
Xserverのレンタルサーバーってどうなの?
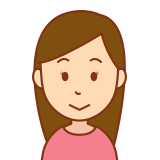
特徴とか料金について知りたい!
今回はXserverレンタルサーバーについて徹底解説していきたいと思います!
デメリット、メリットの両方から紹介して、ブログをはじめたい人が一番使いやすいサービスを選べるようになったらうれしいです!
この記事がレンタルサーバーを選択する一助になれば幸いです。
レンタルサーバーについて知りたい場合はこちらの記事をご確認ください。

Xserverレンタルサーバーとは?
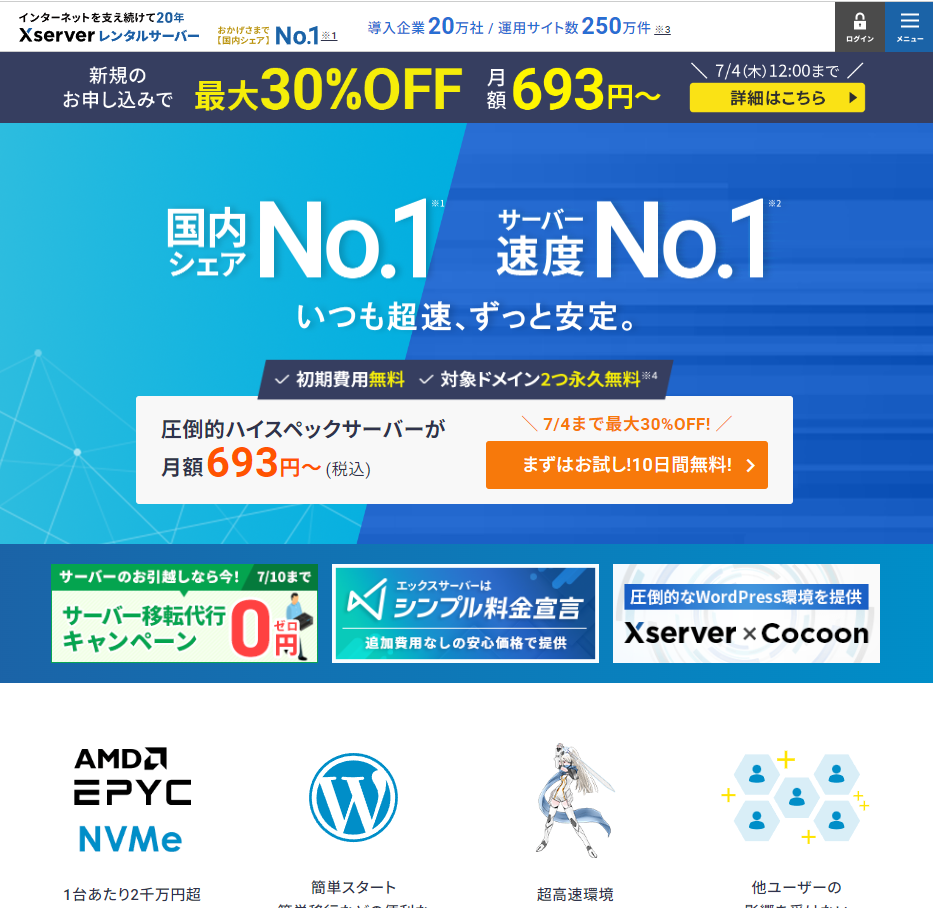
Xserverレンタルサーバーはエックスサーバー株式会社が運営しているレンタルサーバーです。
レンタルサーバーの中でもとても有名で、「レンタルサーバーといえばエックスサーバー!」という方もたくさんいらっしゃいます。
非常に運営が安定していて、障害などが他社のサービスよりも少ないのも特徴です。
また、レンタルサーバーにあったらうれしい「Wordpress自動インストール機能」や「自動バックアップ機能」がついているので初心者でも使いやすいと思います!
Xserverの特徴
Xserverの特徴としては以下のようなものがあります。
- サーバーがハイスペック
Xserverでは1台2000万円を超えるすごい高いスペックの最新サーバーを利用しているらしいので他社のレンタルサーバーと異なり超高速なページ読み込みを実現することができます。
また、Wordpressを実行するための環境も超高速環境である「KUSANAGI」技術を導入しているのでほうとうに高速なページ読み込みを実現できます!
- 便利な機能がたくさんついている
初心者にはうれしいWordpress簡単インストール機能や不正アクセスからウェブサイトを守ってくれるファイアーウォール機能、他社のレンタルサーバーを簡単に移行することができる「Wordpress簡単移行機能」など様々なサービスがついています。
また、ウェブサイトを誤って削除してしまったり、ブログの調子が悪い時に簡単に使える自動バックアップ機能なども無料で利用することができます。
- 安心安全な24時間サポート
初心者でも安心の24時間365日のサポートが付属しているので安心して使うことができます。
また、電話やチャットでのサポートも使えるので、リアルタイムでサポートを受けることができます。
レンタルサーバーではサポートがメールだけで返信まで数日かかるようなものもあるのでメールや電話でお問い合わせできるのはとてもうれしいですね。
また「設定代行サービス」も提供していてキャンペーン中の今なら33000円かかる「まとめて初期設定」を無料で利用することができます。初心者にはWordpressをインストールしてドメインの設定などを行うのはとても大変なので無料で設定できるのはとてもいいですね!
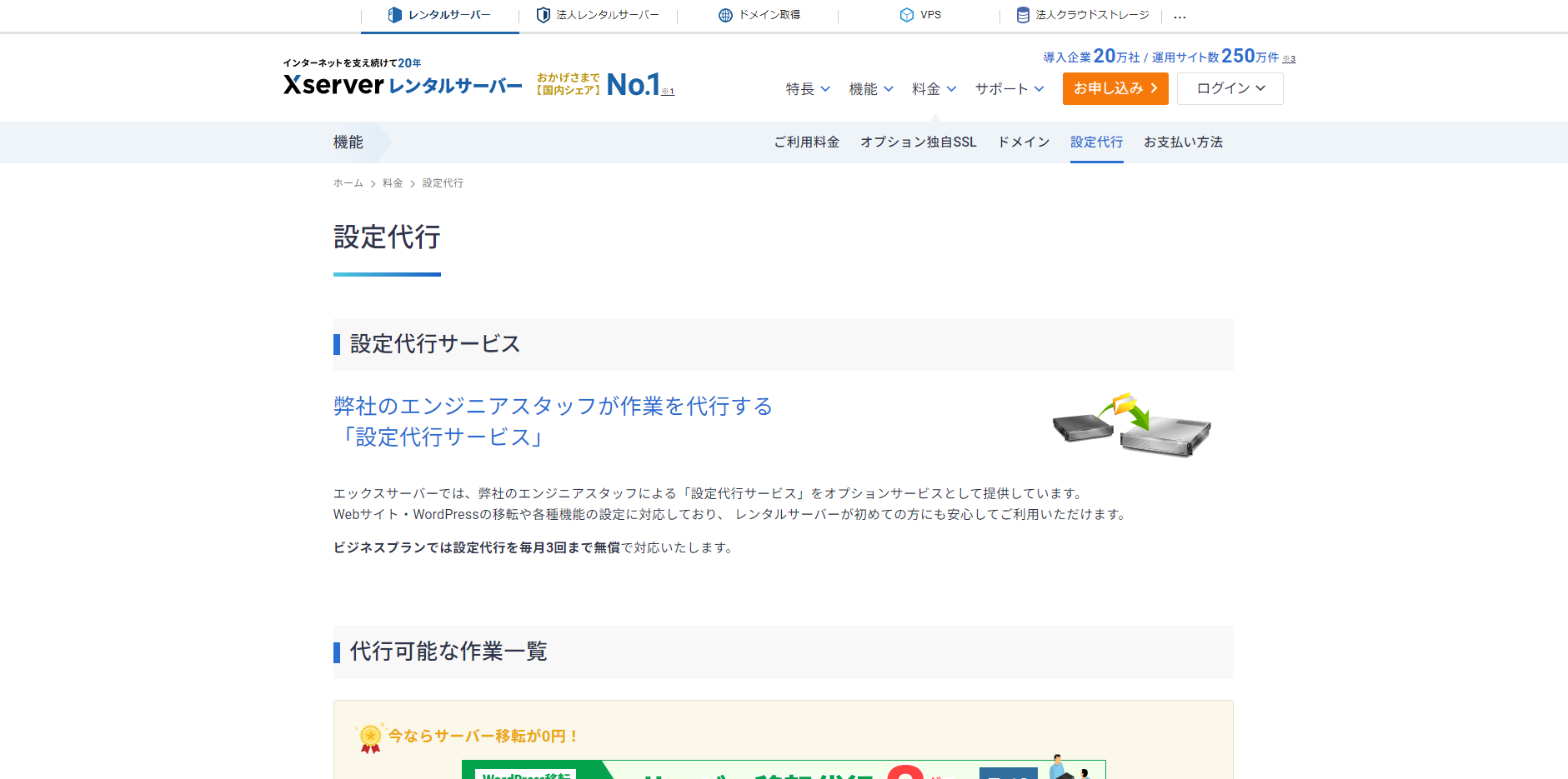
Xserverの料金
Xserverの料金については以下のようになっています。
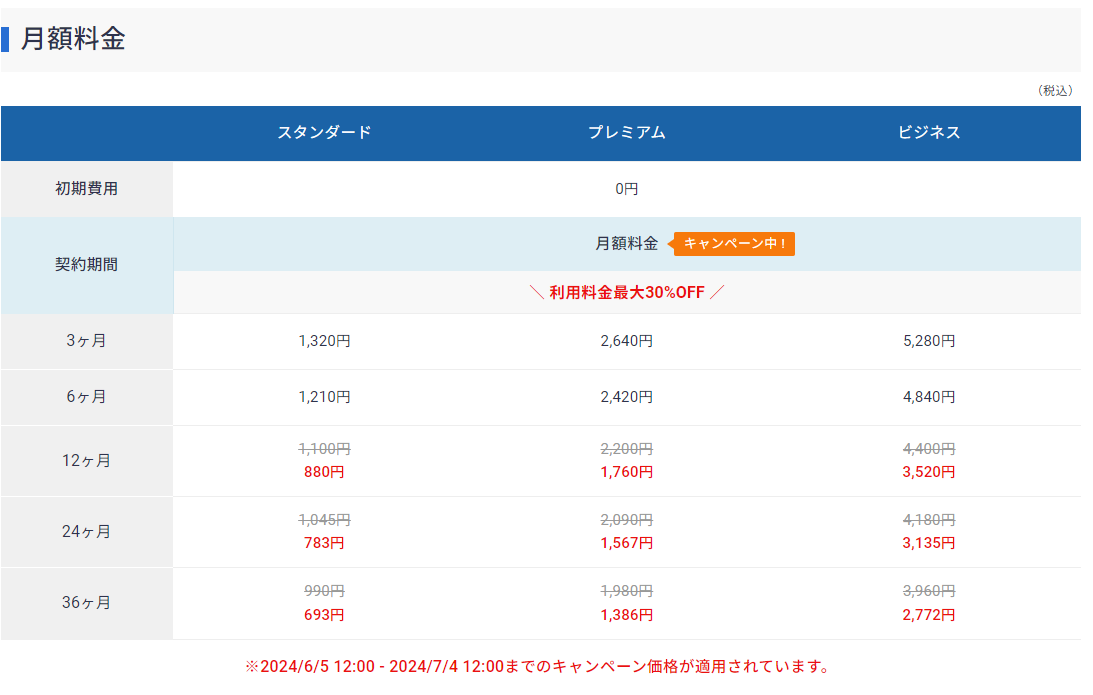
スタンダードプランの36か月契約だと期間限定のキャンペーンを利用すると通常1320円が693円で利用することができます。
Xserverが気になった方はぜひこちらから詳細を確認してみてください!
Xserverの契約方法
ここからはXserverの契約方法について紹介していきたいと思います。
まず、こちらのリンクからXserverのレンタルサーバーのウェブサイトに行きましょう。
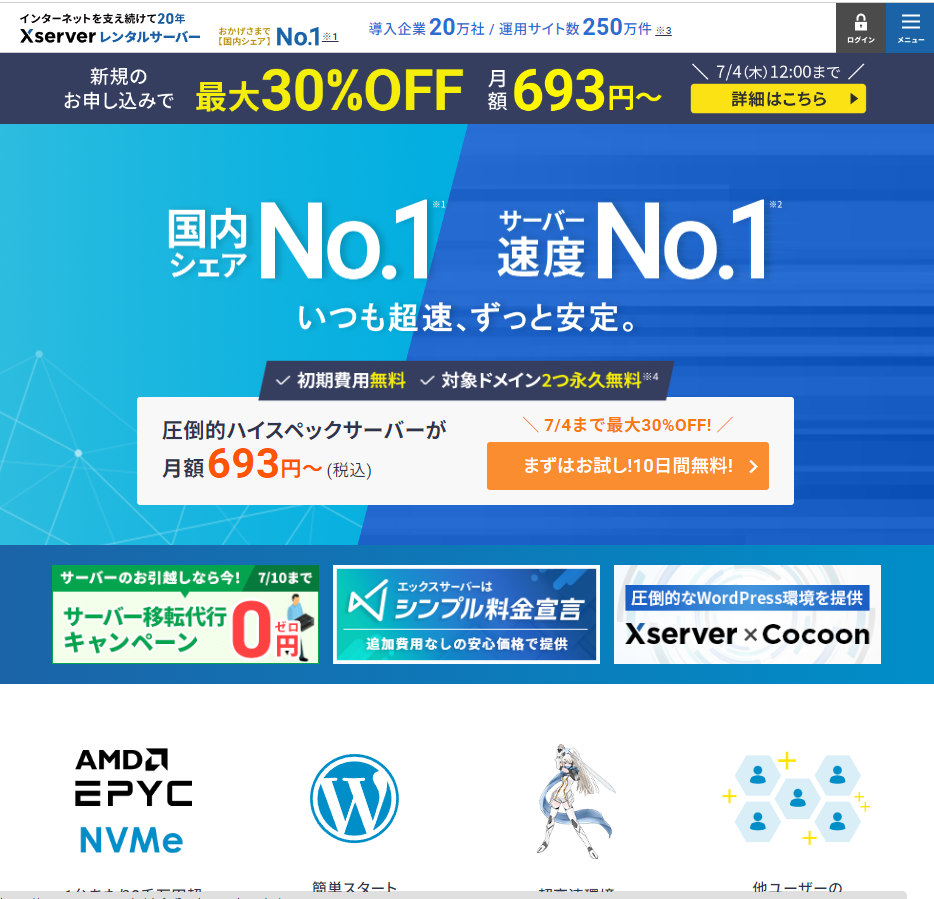
アクセスしたら画面中心の「まずはお試し!10日間無料!」をクリックしましょう。
アカウントを持っていない方は新規申し込みをクリックしましょう。アカウントを既に持っている方はメールアドレスとパスワードを入力してログインしましょう。
次にレンタルサーバーのプランを選択しましょう。
プランごとで基本的にサーバーの容量を変更することができます。初心者の方や初めての方はスタンダードを選択して問題ないでしょう。会社のウェブサイトなどで利用するときはビジネスプランがおすすめです。設定代行を無料で利用することができます。
選択したら、「XServerアカウントの登録へ進む」をクリックしましょう。
次にXserverアカウントに登録するメールアドレス、パスワードを入力しましょう。メールアドレスやパスワードは安全なところに保存しておくようにしておきましょう。
登録区分はご自分に合ったものを選んでください。
メールアドレスなどの入力が完了したら、利用規約などを確認して同意するチェックマークをクリックしましょう。
この画面になったら、登録したメールアドレスの受信ボックスを確認しましょう。確認コードが届いているはずなのでその確認コードを入力してください。
まとめ
今回はXserverレンタルサーバーのメリット、契約方法について説明していきました。
レンタルサーバーは最近はすごく簡単に契約することができるようになったので誰でも簡単にウェブサイトを開設することができます。
レンタルサーバーを契約しておくだけで複数のブログを作ることができたり、パソコンやネットワークの知識も少しは身についていくと思うので是非使ってみてください。














