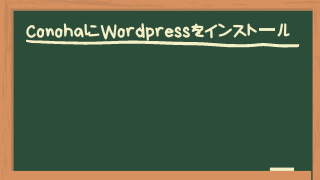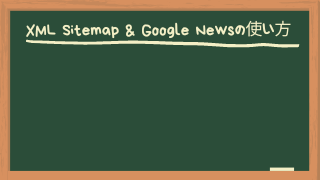今回はWordpressのプラグインのWP Paintのインストール方法、利用方法について説明していきたいと思います。
WP PaintとはWordpressにアップロードされた画像を直接ブラウザで編集することができるというプラグインです。
WordPressのバージョンが5.0になったときからコピペで画像を貼り付けできるようになって画像の操作が簡単になりました。
その時から、貼り付けた画像をそのまま編集することができなくてとても面倒だと思っていたのですが、
このプラグインを利用すると、ブラウザから簡単に画像にマーカーをしたり、注意点を囲むことができるのでもっと簡単に編集できると思います。
WP Paintのインストール方法
WordPressのメニューの「プラグイン」→「新規プラグインを追加」をクリックして、プラグインの検索ページに移動します。
「WP Paint」と検索すると、下の画像のようなプラグインがヒットすると思います。
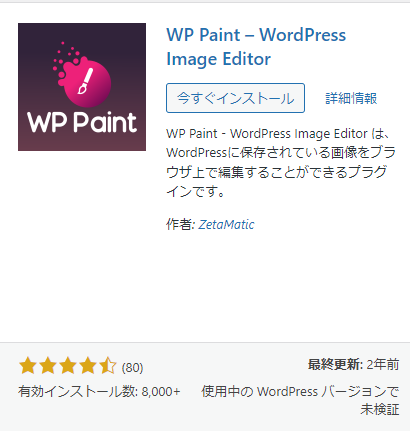
「今すぐインストール」をクリックして、少し待ってから「有効化」をクリックしましょう。
プラグインのインストールはこれで完了です。
画像を編集することができるようになりました!
WP Paintの使い方
使い方は簡単でWordpressの投稿編集画面で記事に画像をコピペして
貼り付けた画像をクリックすると
このような画面が画像の上に表示されるので赤で囲んである鉛筆のマークをクリックします。
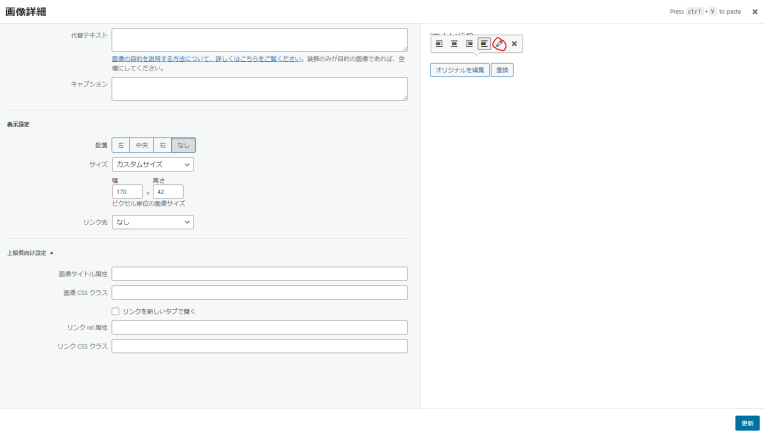
画像の詳細画面が表示されるので、画像の下の(置換)をクリックしましょう。
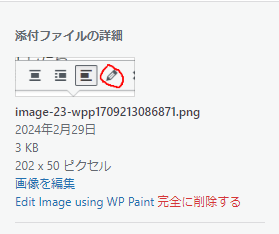
そしたら、画面の右側に「Edit Image using WP Paint」と表示されるのでクリックしましょう。
クリックすると、WP Paintが起動します。
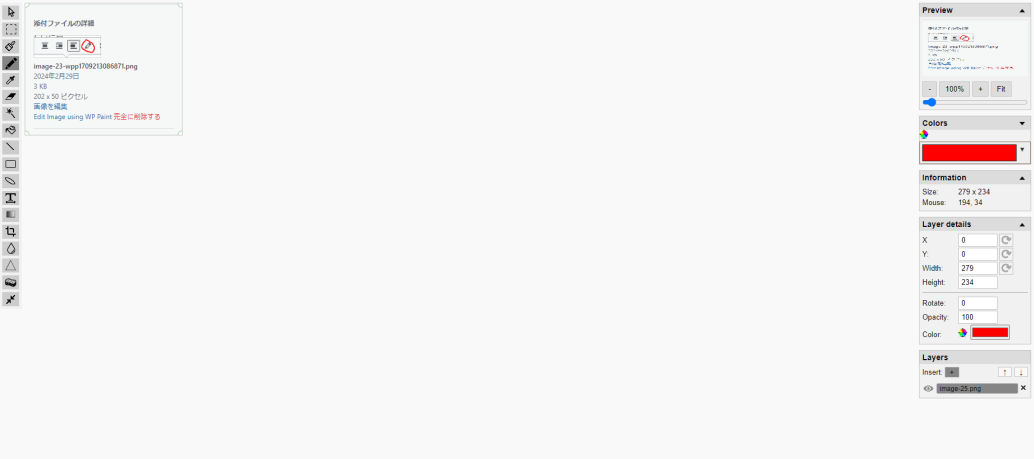
一般的な画像編集ツールのように画像を編集することができます。
図形やペン、テキスト、線なども普通に引くことができます。
読者に見てもらいたいところにペンで目印をつけたり、画像のサイズを変更することが可能です。
テキスト(文字)の引き方
![]()
”Edit text”というタイトルのウィンドウが表示され、文字、文字の大きさ、フォントの種類などを設定することができます。。
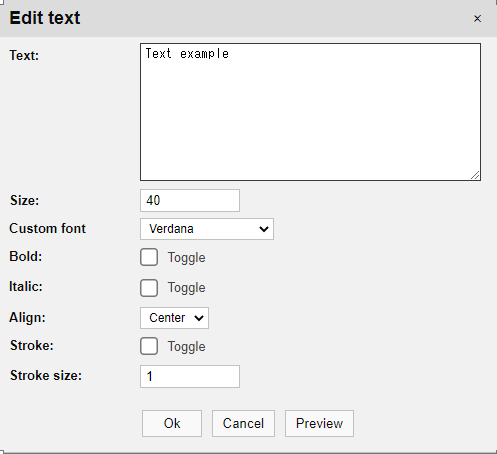
こんな具合に文字が書けます。色は右側のメニュバーで変更できます。
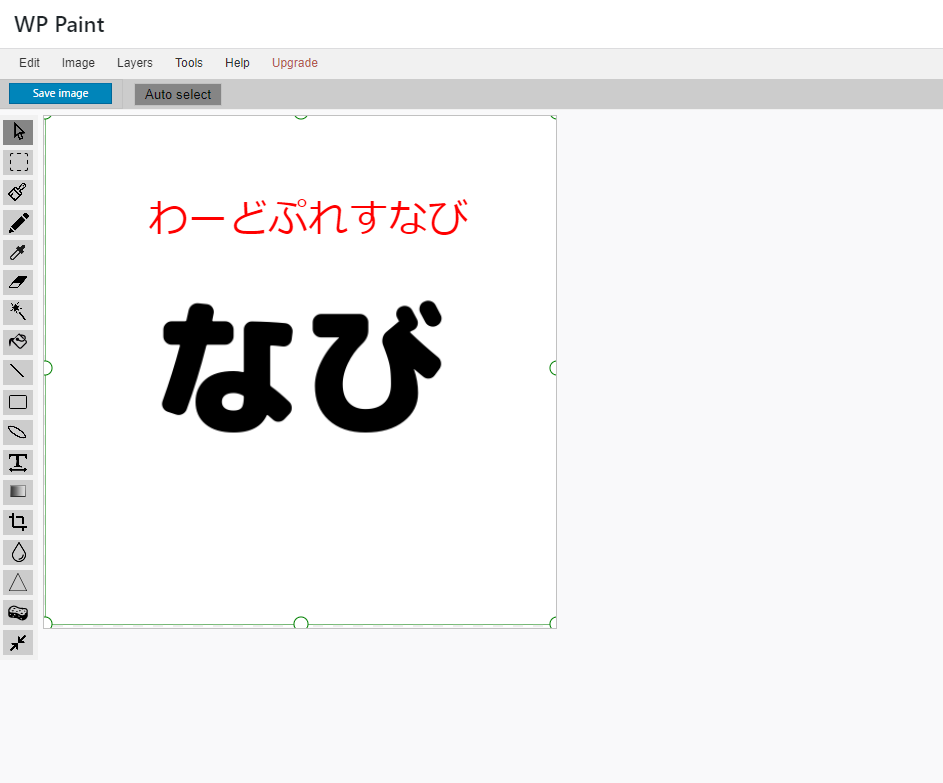
ペンや線などはイラスト通りに操作すれば、簡単に利用することができたので、PhotoshopやCanvaなどの画像編集ソフトを利用している人には簡単に利用できると思います。
ちなみに、間違って編集してしまった!というときは
Ctrl+Z
で一つ前に戻ります。
まとめ
今回はWordpressで簡単に画像編集できるプラグイン「WP Paint」について説明しました。
WordPressで画像の貼り付けから編集、公開までが一貫してできるのはすごく便利だと思います。
インストールするだけで簡単に利用できるのでぜひ使ってみてください!
このサイトでは、Wordpressなどでブログを作る際に役立つ情報などを発信しているので、気になった方は、ぜひご覧ください!