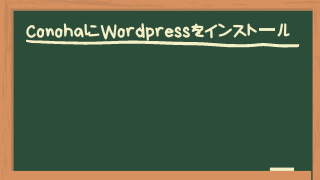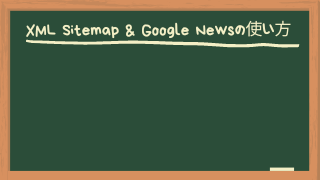今回はWordpressのプラグインであるジェットパックのインストール方法について紹介していきたいと思います。
Jetpackとは?
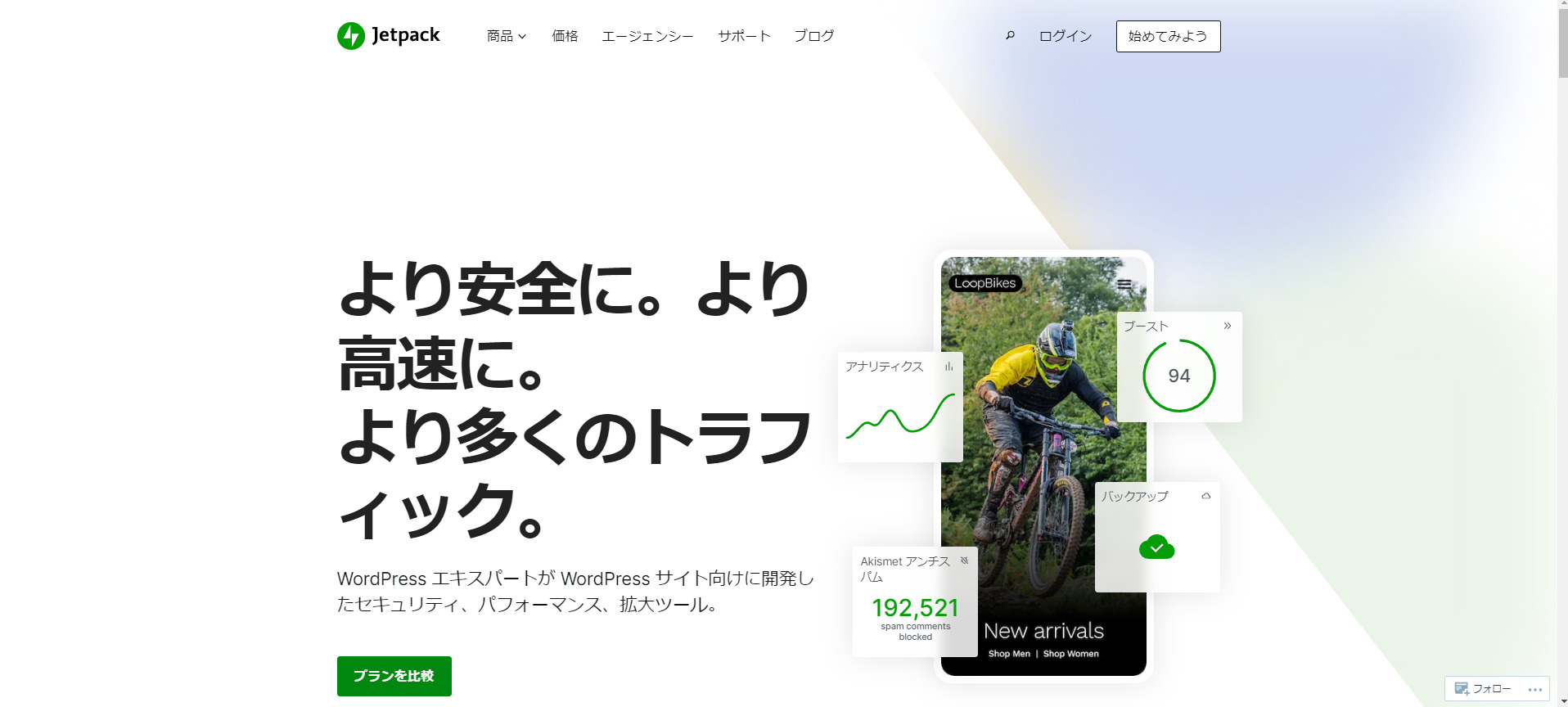
WordPressで使える便利なサービスがまとまったようなものです。
無料で利用することができます。
有料プランを利用することで、サイトのバックアップや動画の配信を行うことができます。
ちなみに、無料プランではCDNや画像の遅延読み込みを無料で行ってくれます。
他のWordpressおすすめプラグインについては、こちらの記事で紹介しているので、ぜひご覧ください!
コンテンツ配信ネットワークという意味で、世界にあるたくさんのサーバーからユーザーの一番近いサーバーから画像などのデータを配信することを言います。
CDNを利用することで、画像の読み込みがとても早くなったり、たくさんのアクセスがあったときにサイトが重くなることが少なくなります。
簡単に言うと、画面外の画像や動画などを後から取得するという意味です。
サイトへのアクセスが高速になり、ユーザーにも優しいサイトになります。
1.プラグインをインストールする
※Wordpressによっては既にインストールされている場合もあります。
まず、Wordpressの管理画面の左側のメニューから、【プラグイン】→【新規追加】をクリックしましょう!
そしたら、右上の【プラグインの検索】欄に jetpack と入力しましょう。
入力すると、このような画面が表示されると思います。
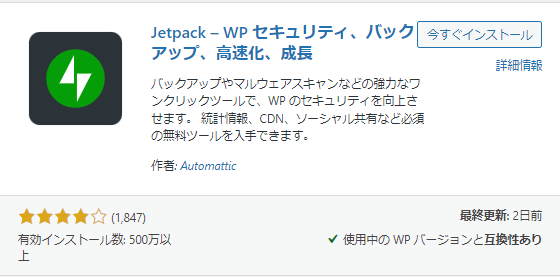
そしたら、【いますぐインストール】をクリックして、プラグインをインストールしましょう。
しばらく待って、【有効化】と表示されるようになったら、プラグインのインストールは成功です。
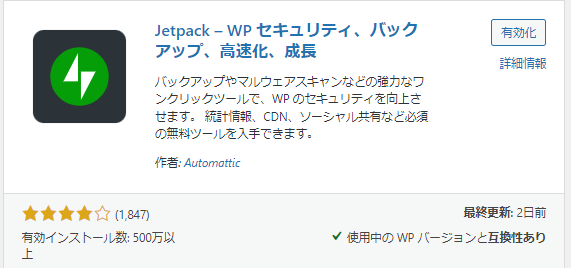
【有効化】をクリックして、プラグインを有効化しましょう。
2.セットアップ方法
※画像は2022年2月現在に撮影してものなので、変わっているものもあるかもしれません。
プラグインを有効化すると、以下のような画面が表示されると思うので、【Jetpackを設定】をクリックしましょう。
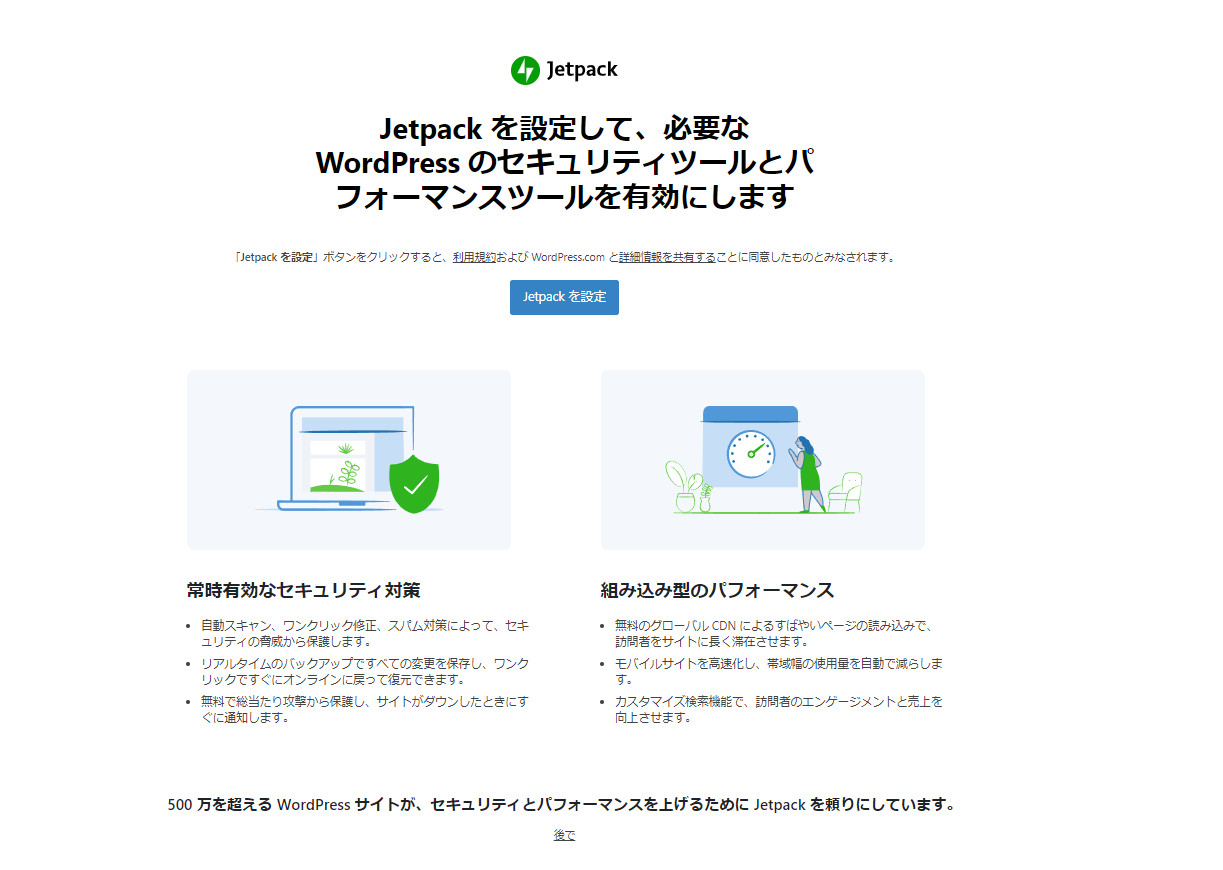
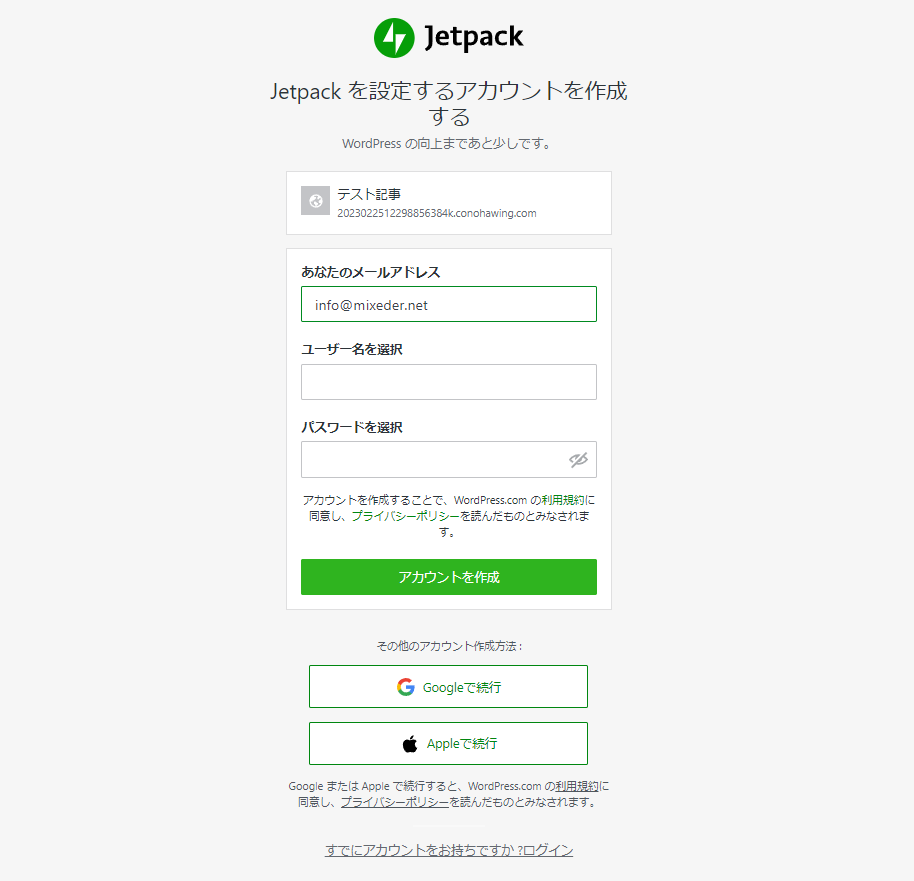
このようなWordpress.comのログイン画面が表示されると思うので、アカウントを持っていない方は、アカウントを作成しましょう。
既にアカウントを作成済みの方は、下部の(既にアカウントをお持ちですか?ログイン)をクリックして、ログインしましょう
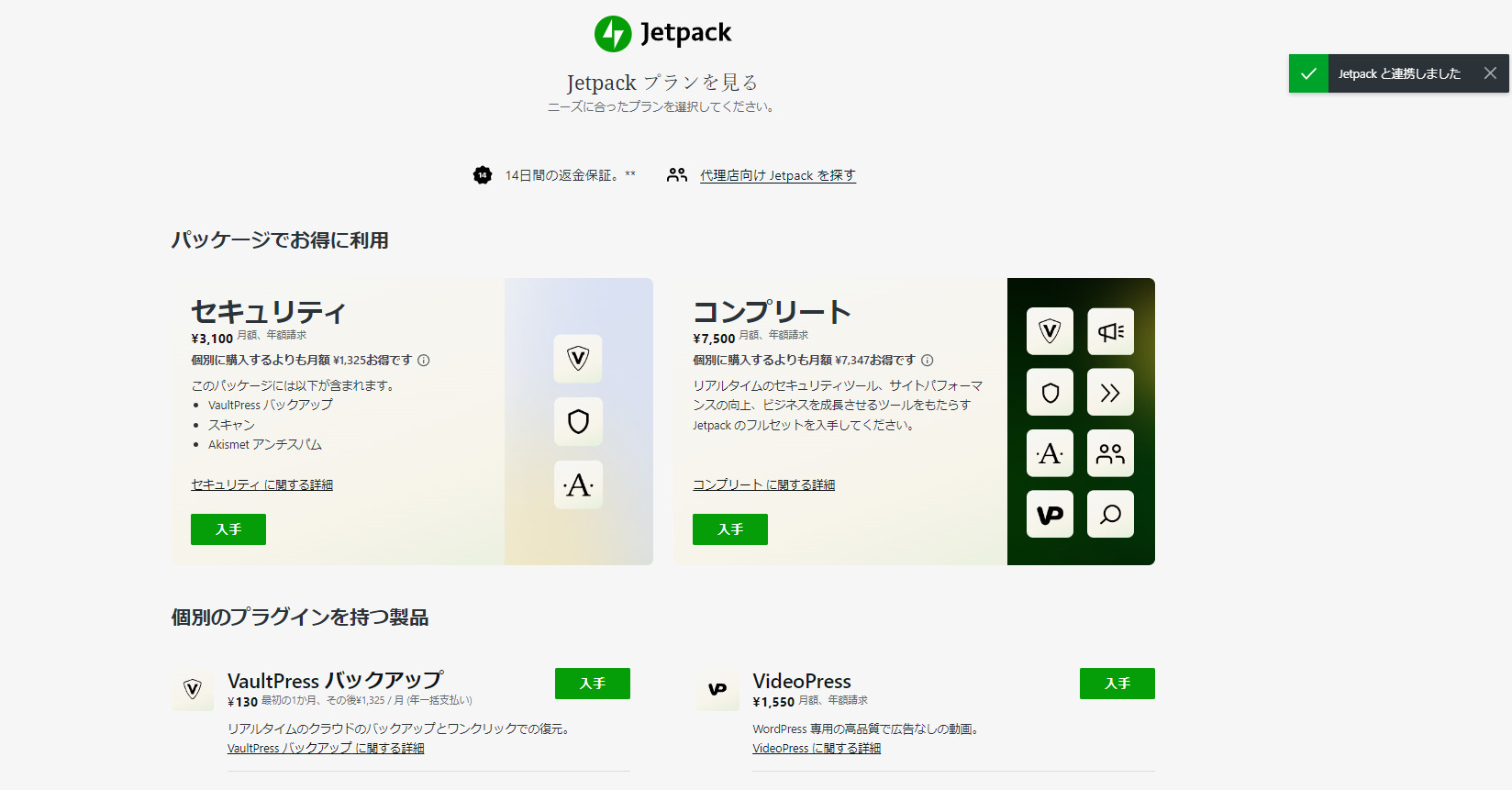
このような画面が表示されたら、自分が利用したい機能などを確認しましょう。
無料で利用したい方は、下部の方に
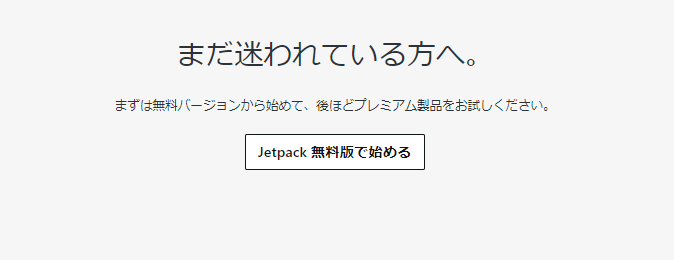
このような表記があると思うので(Jetpack無料版で始める)をクリックしましょう。
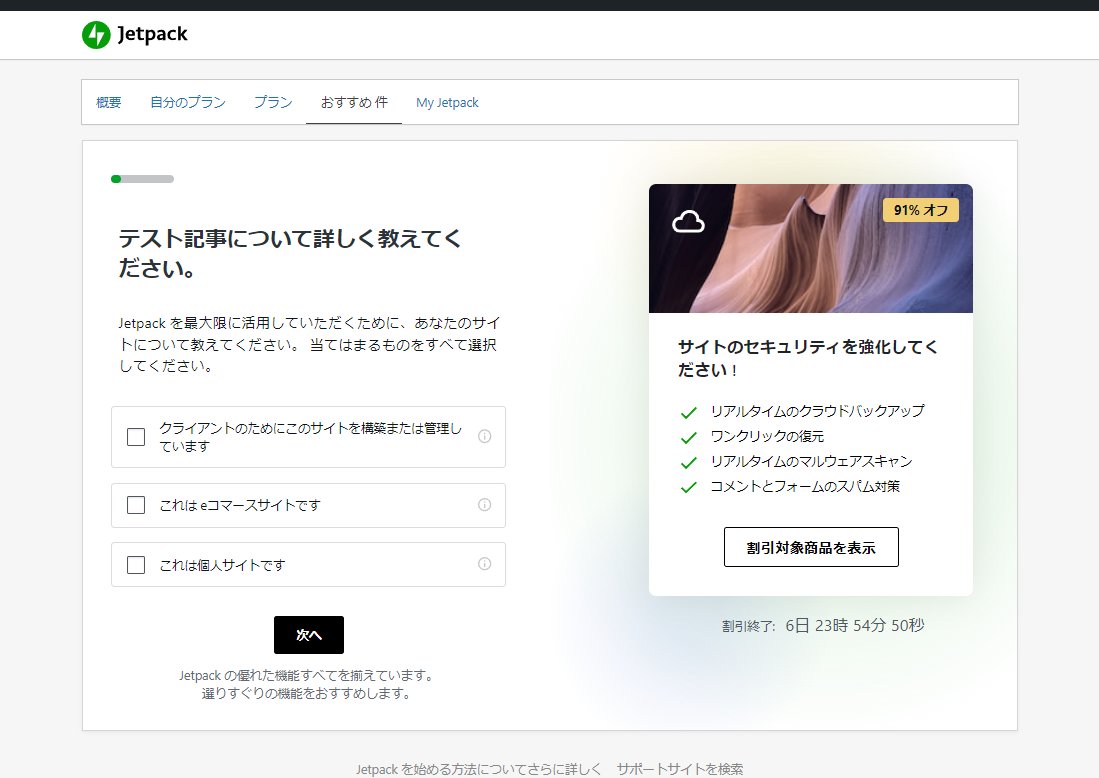
このような画面が表示されたら、サイトの利用目的などを選択しましょう。
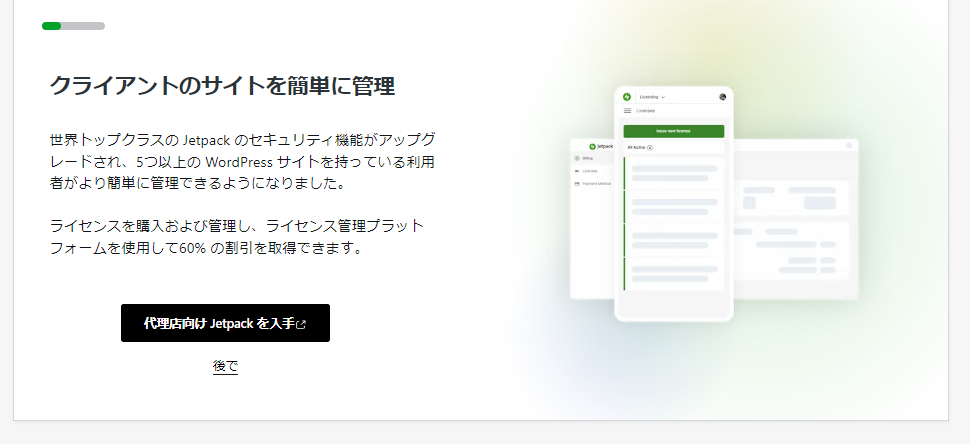
代理店向けJetpackを利用する必要はないので、(後で)をクリックしましょう。
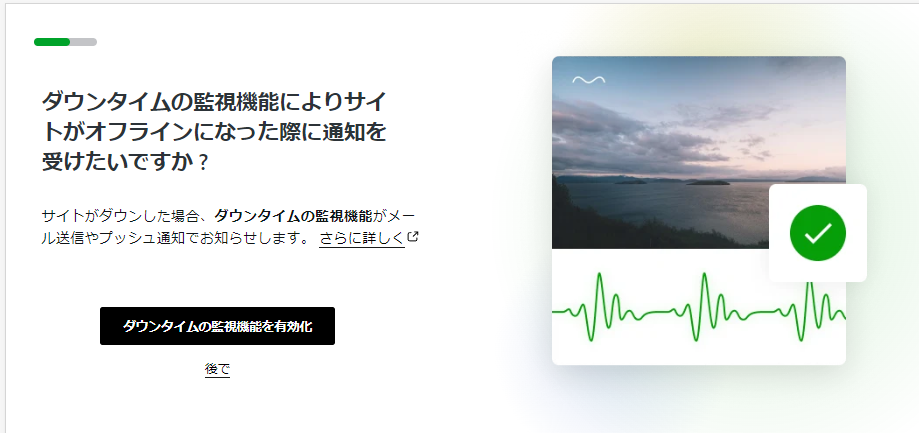
ダウンタイムの監視機能は有効化しておくことをお勧めします。
有効化しておくことで、サイトにアクセスできなくなったときにJetpackからお知らせのメールを送信してくれます。
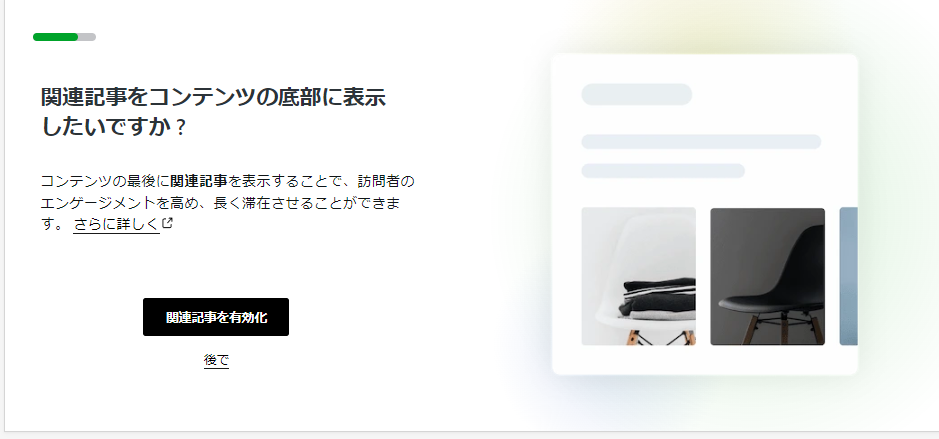
関連記事の表示はどちらでも大丈夫です。
有効化しておくと、記事の下の方に関連記事を自動的に表示してくれます。
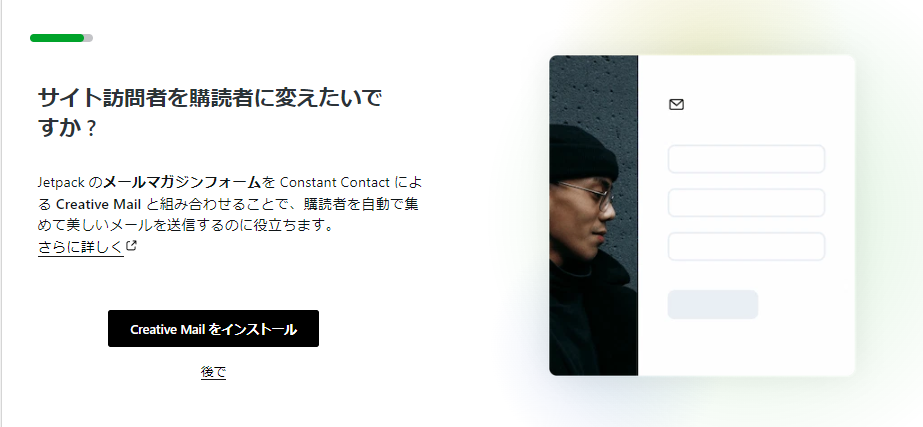
(Creative Mail)インストールしなくても大丈夫です。
インストールすることで、メールマガジンなどを配信することができます。
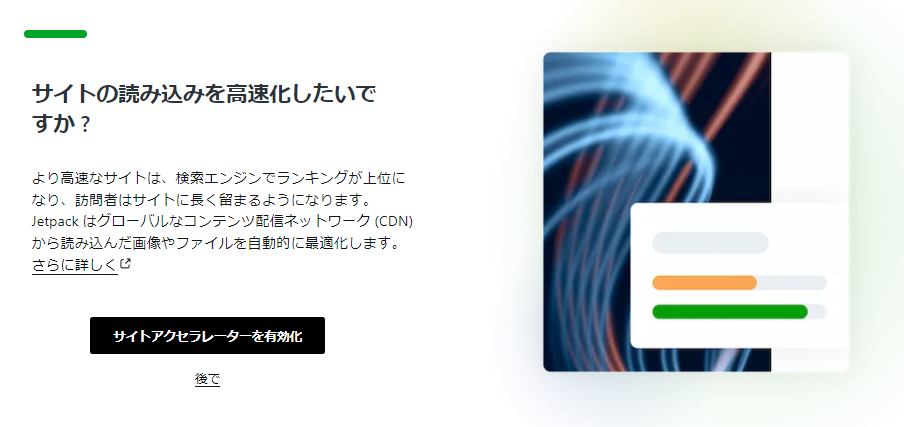
サイトアクセラレーター(CDN)は有効化することをお勧めします。
先ほど紹介した通り、CDNをサイトの読み込みが高速になるので、有効化することをお勧めします。
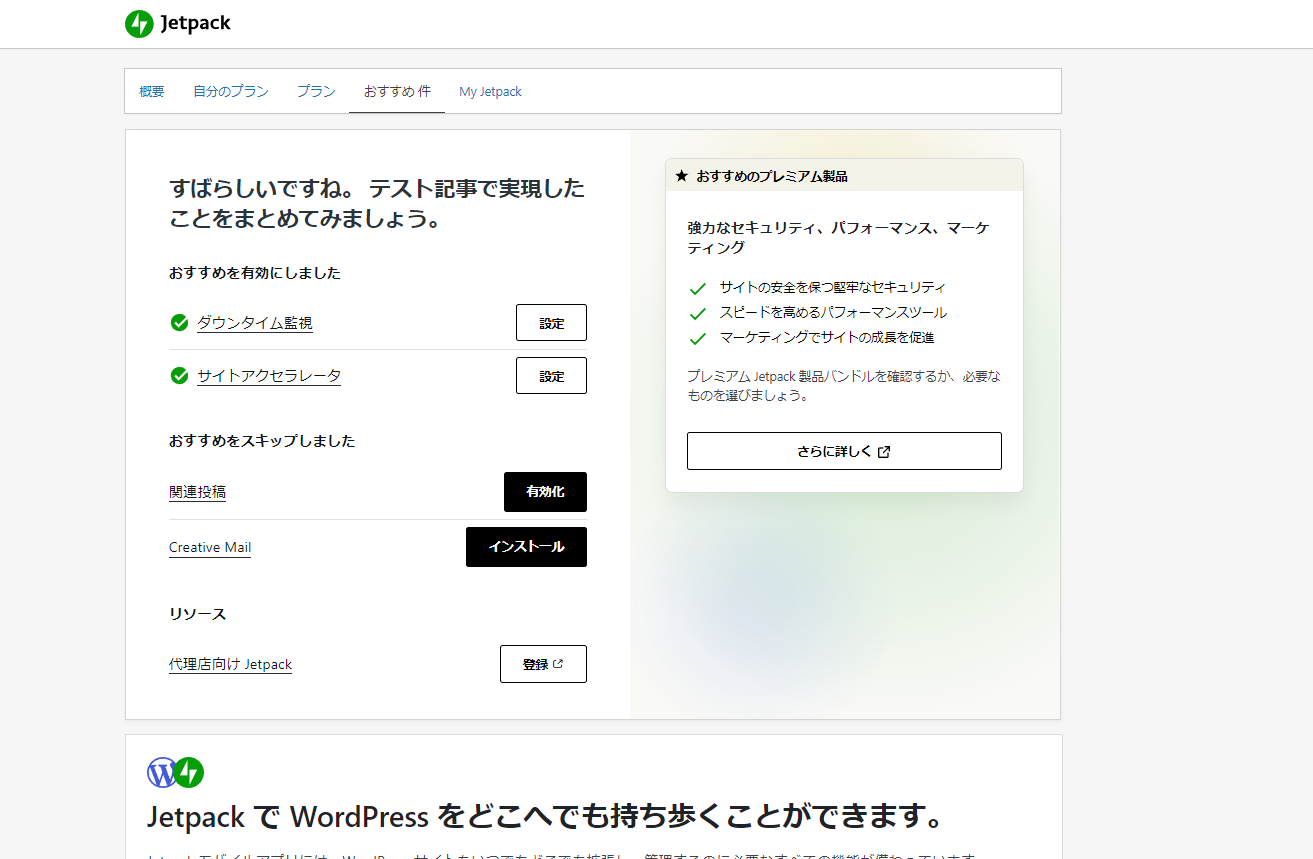
このような画面にたどり着いたら、セットアップ完了です!
ちなみに、先ほど有効化、インストールしなかった機能などはこちらから簡単に編集することができます。
3.(追記)設定画面の項目紹介
設定画面には、Wordpressの管理画面の左側のメニューの(Jetpack)→(設定)からアクセスすることができます。
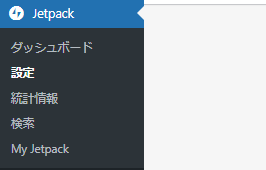
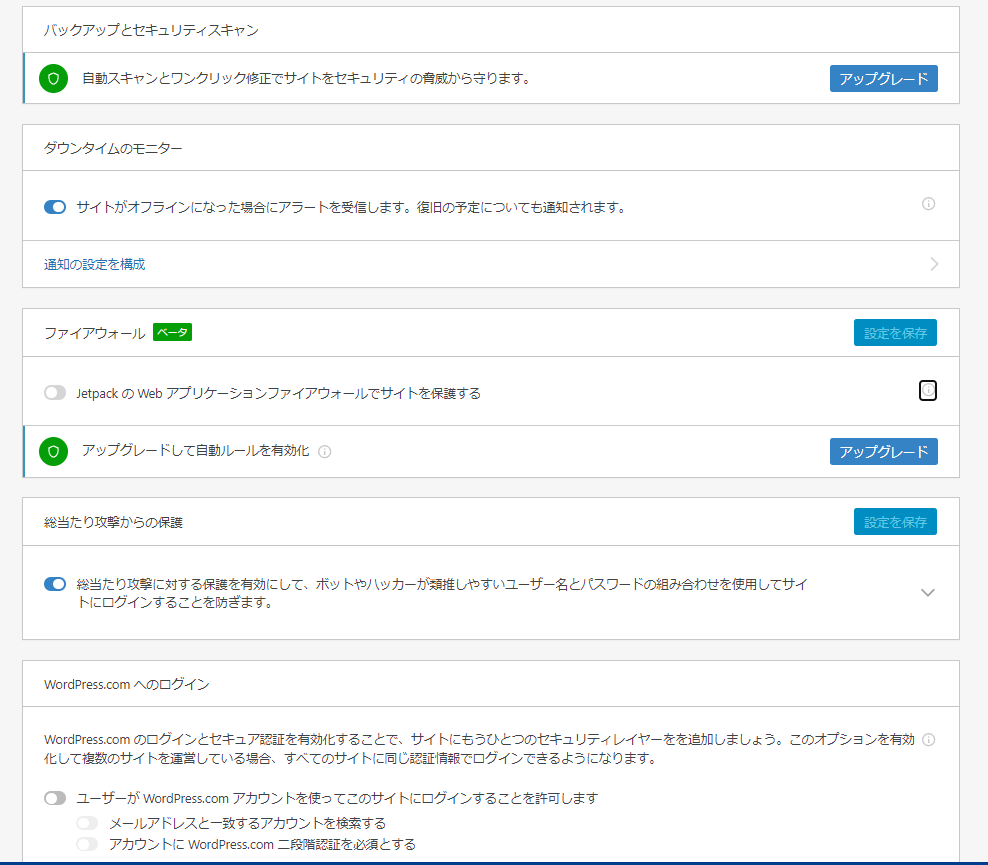
※無料版で利用できる機能のみを紹介しsます。

(ダウンタイムのモニター)ではサイトにアクセスできなくなったときに、お知らせメールを送信してくれます。
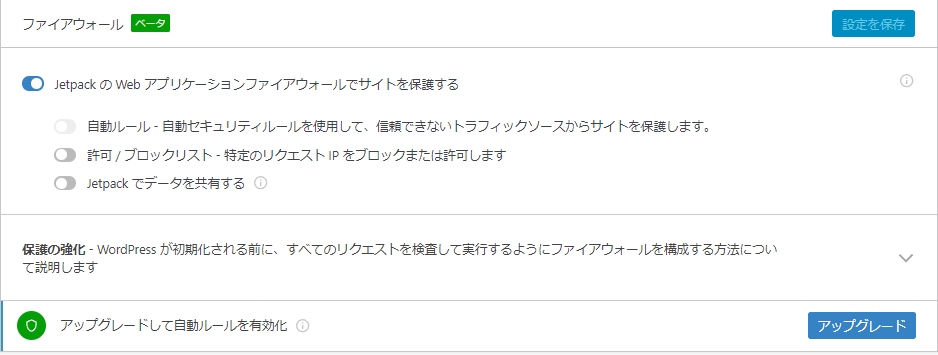
ファイアウォールではサイトの不正なアクセスを保護してくれます。
(許可 / ブロックリスト – 特定のリクエスト IP をブロックまたは許可します)をオンにすることで、特定のIPアドレスからのアクセスを許可したり、ブロックしたりすることができます。

(総当たり攻撃からの保護)では、総当たり攻撃(ブルートフォースアタック)から管理画面へのログインを保護してくれます。
まとめ
今回はWordpressのプラグインである(Jetpack)について紹介していきました!
ちなみに、JetpackはWordpress公式が公開しているプラグインなので、安心して利用することができます。
このサイトでは、これからもWordpressを利用する人に役立つ記事を紹介していきたいと思いますので、よろしくお願いいたします!