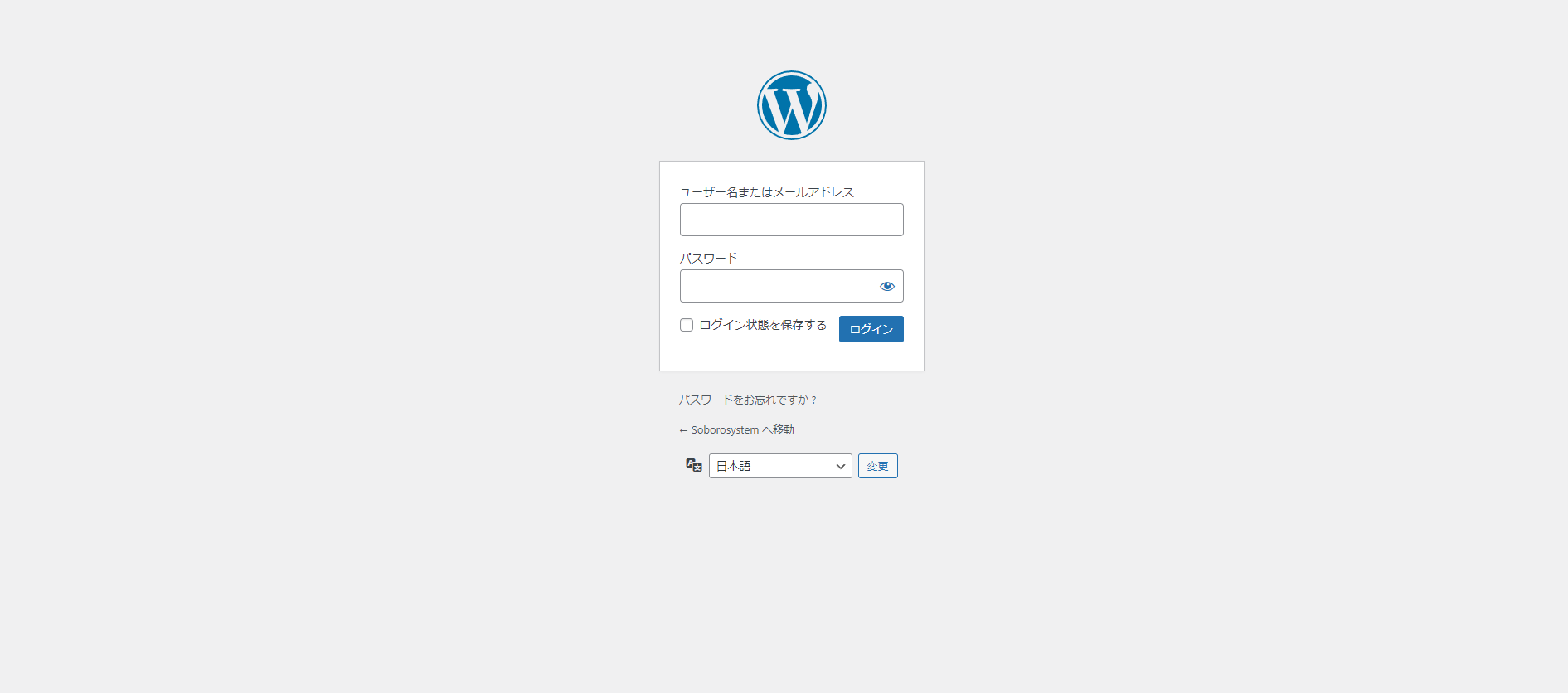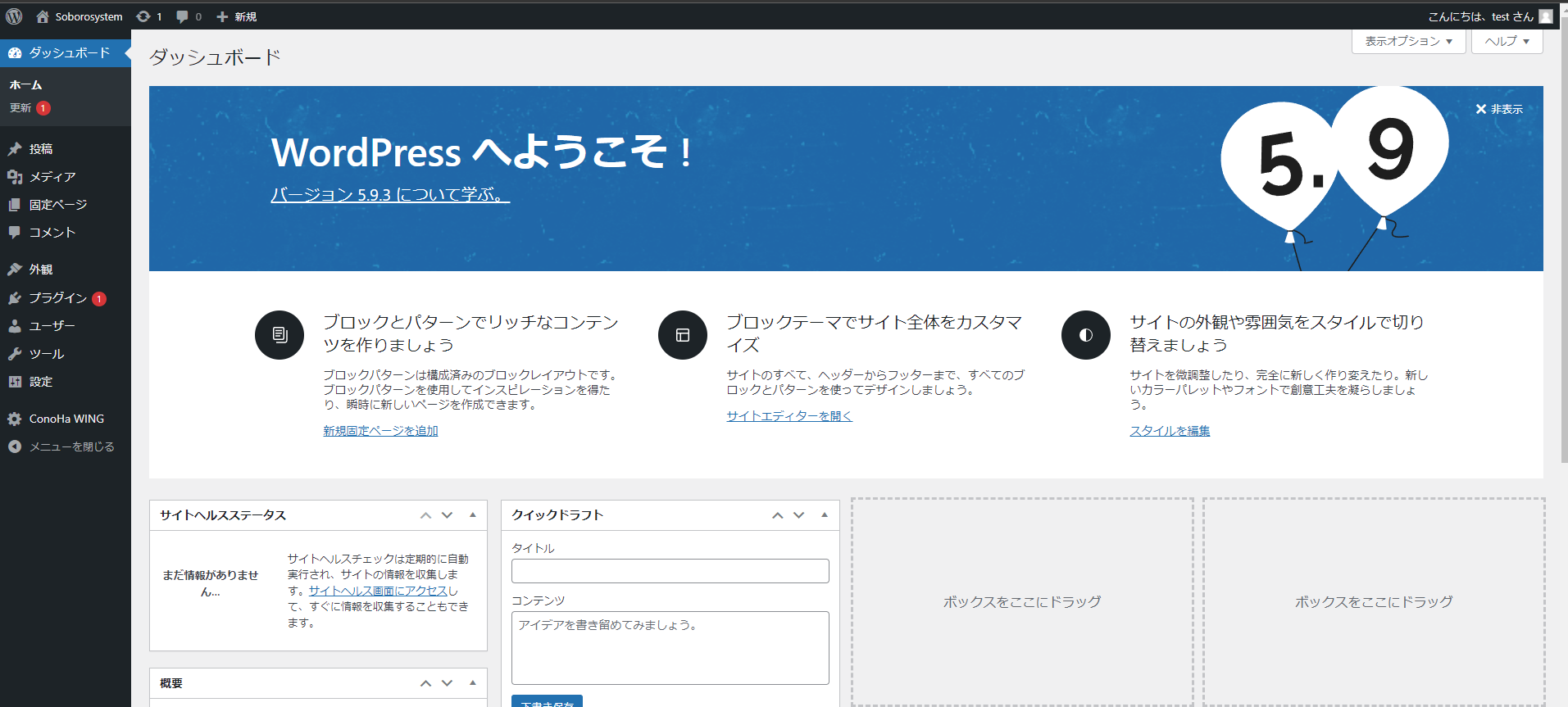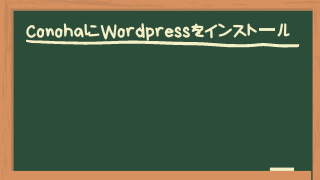この記事ではConohaWingでのWordpressの作成方法について解説していきます!
初心者やまだ始めたことのない人でも簡単にブログを作れるように説明するのでよろしくお願いします!
ConohaWingの特徴
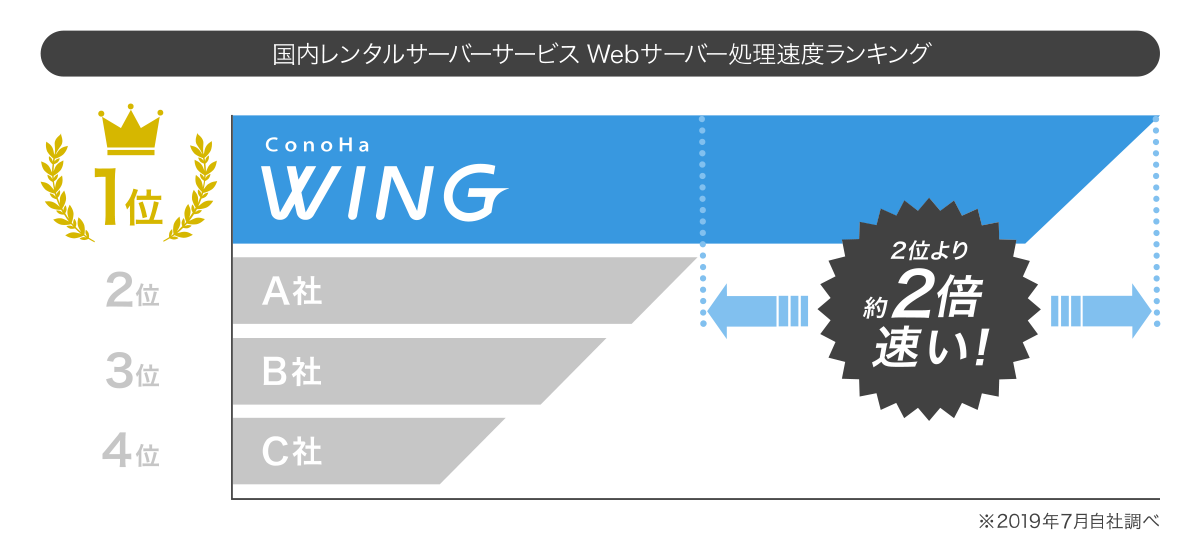
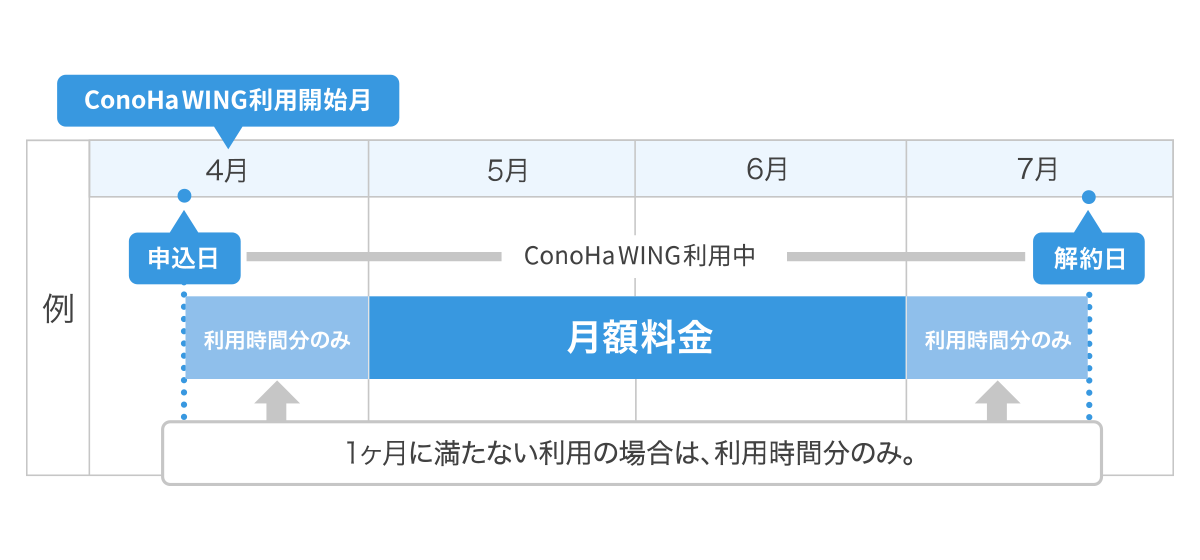
1.アカウント作成
ConohaWingの公式ホームページに行き、【今すぐお申込み】のボタンをクリックします。
※【今すぐお申込み】又は、【今すぐアカウント登録】のどちらかが表示されますが、
下のようなページに移動すると思います。
初めてConohaアカウントを利用する場合は【初めてご利用の方】のメールアドレスを入力してください
※確認のために二回入力します。
パスワードはほかの人に推測できないようなパスワードを利用することをお勧めします。
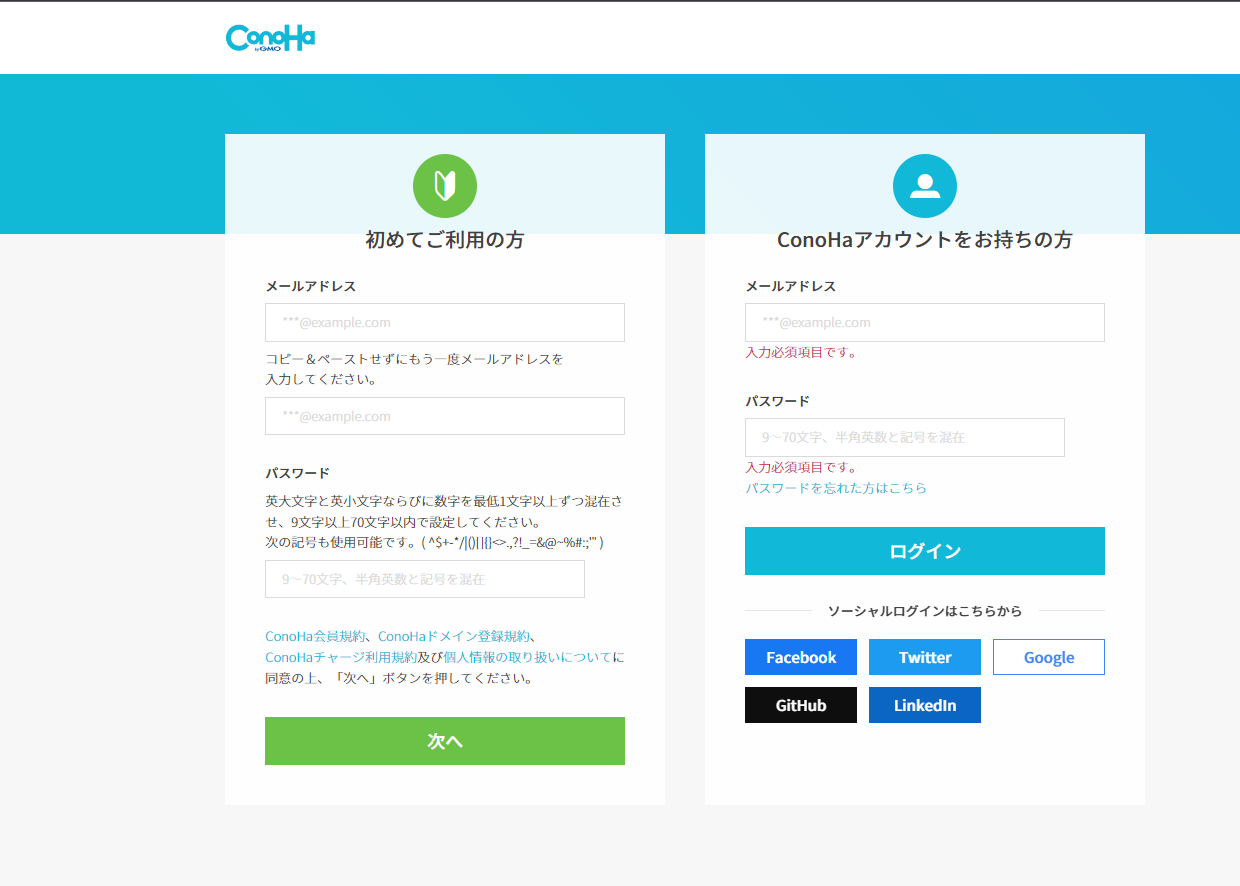
仮登録メールが届くので添付されているリンクをクリックします。
※2022年5月04日に確認したものなのでテキストや内容は違うかもしれません。
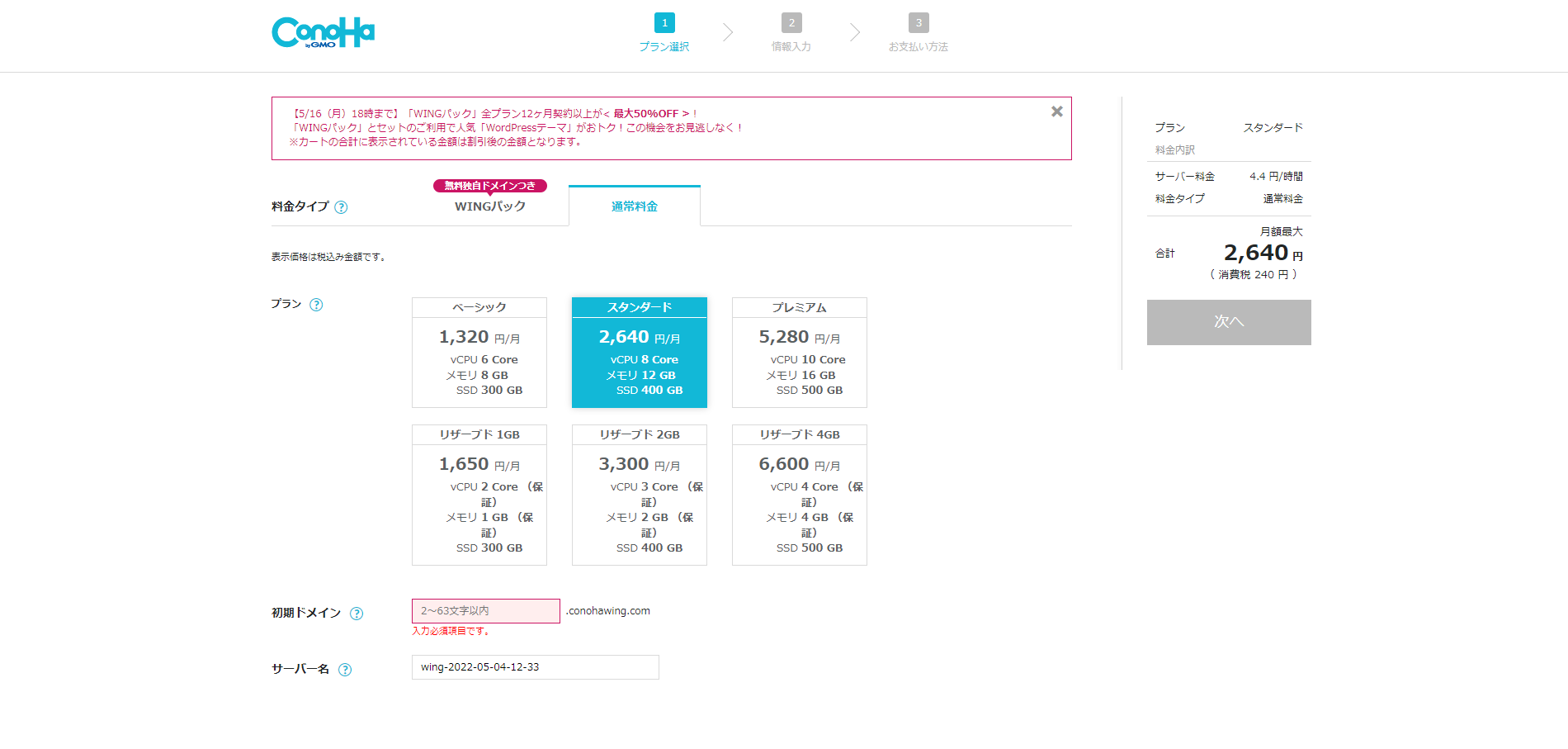
上のWingパックまたは通常料金を選択します
Wingパック(おすすめ!)
長期利用の割引で3か月~36か月の料金を最初に払う分、サーバー料金がとても安くなります。
長期でレンタルサーバーを利用してブログを運営したい方はこちらをお勧めします。
通常料金
1か月に利用した分の料金を1か月ごとに払う方法です
1時間からの細かい時間での利用が可能です
数日だけ利用してみたい方におすすめです。
今回は通常料金での利用を契約をしていきたいと思います。
サーバーのプランをベーシック、スタンダード、プレミアムの中から選択してください
まだサーバーをいじったことのない初心者であれば、ベーシックプランで十分だと思います。
初期ドメインは自分の作りたいブログの名前などにしておいてください【半角英数字のみ】
サーバー名は変更しなくても問題はないです。
2.サーバー設定
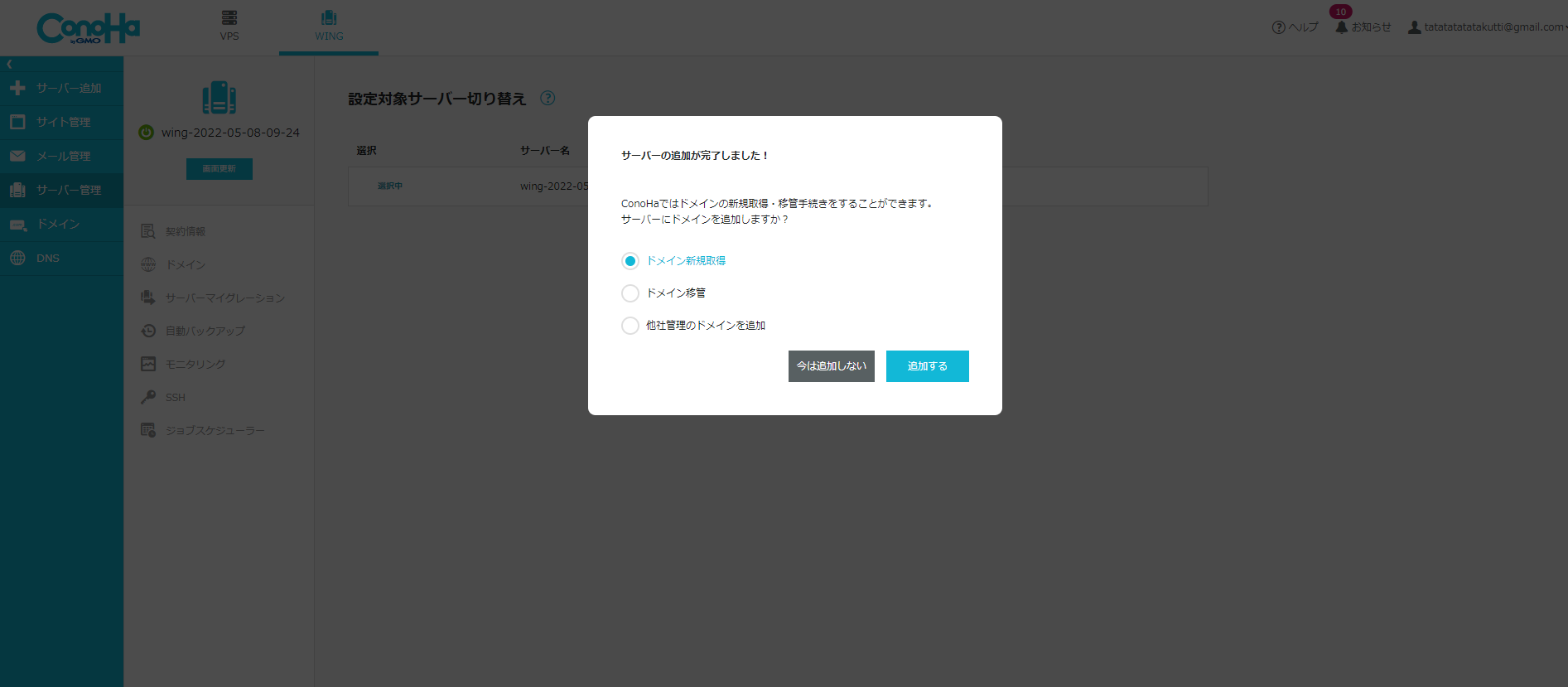
3-1 独自ドメインを利用する場合
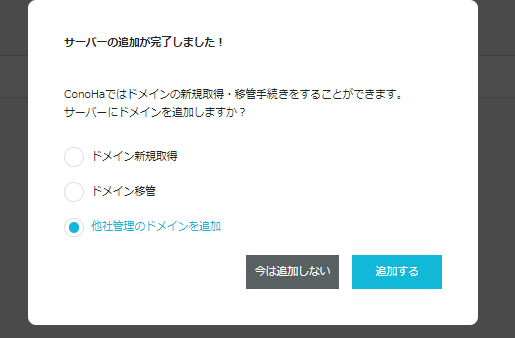
すでにお名前.comなどでドメインを取得している場合は、
を選択してください。
【追加する】をクリックし、
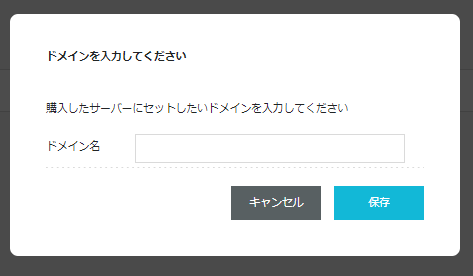
このような画面が表示されるので、以前所得したドメインの名前を入力しましょう。
そしたら、保存しましょう。
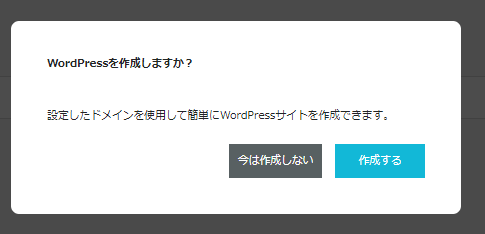
このような画面が表示されると思います。
【作成する】をクリックすると、自動でWordpressを作成してくれます。
今回は、【作成する】をクリックしましょう!
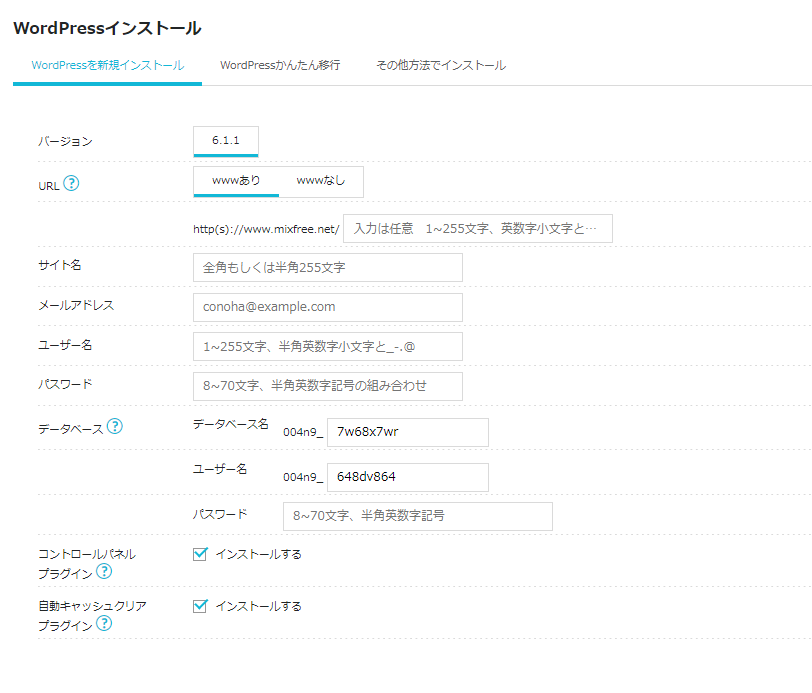
このような画面にアクセスできたら、インストールに必要な情報を入力していきましょう。
サイト名
メールアドレス→自分のメールアドレス
ユーザーネーム→Wordpressの管理画面にアクセスする際のユーザーネーム
パスワード→Wordpressの管理画面にアクセスする際のパスワード
データベースのパスワード→データベース用のパスワード【基本的には必要になることはありません。】
を入力しましょう
他の設定はそのままで大丈夫ですが、
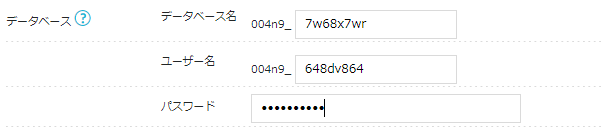
データベースのデータベース名、ユーザー名やパスワードは万が一の場合、必要になるので、必ず覚えておきましょう。
全て入力したら、【保存】ボタンをクリックしましょう。
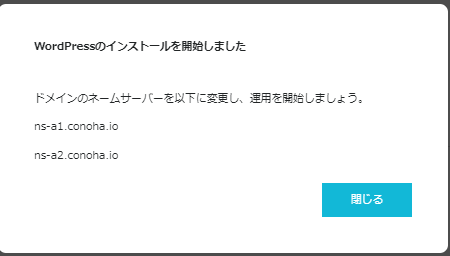
このような画面が表示さると思います。
この画面はこのまま後から必要になるのでこのままでしておきましょう。
サーバーへのWordpressのインストールが開始されるので、その間にドメインのネームサーバーというものを変更していきましょう!
今回はお名前.comでの設定方法について紹介していきたいと思います。
まず、お名前.comのコントロール画面にアクセスしましょう。
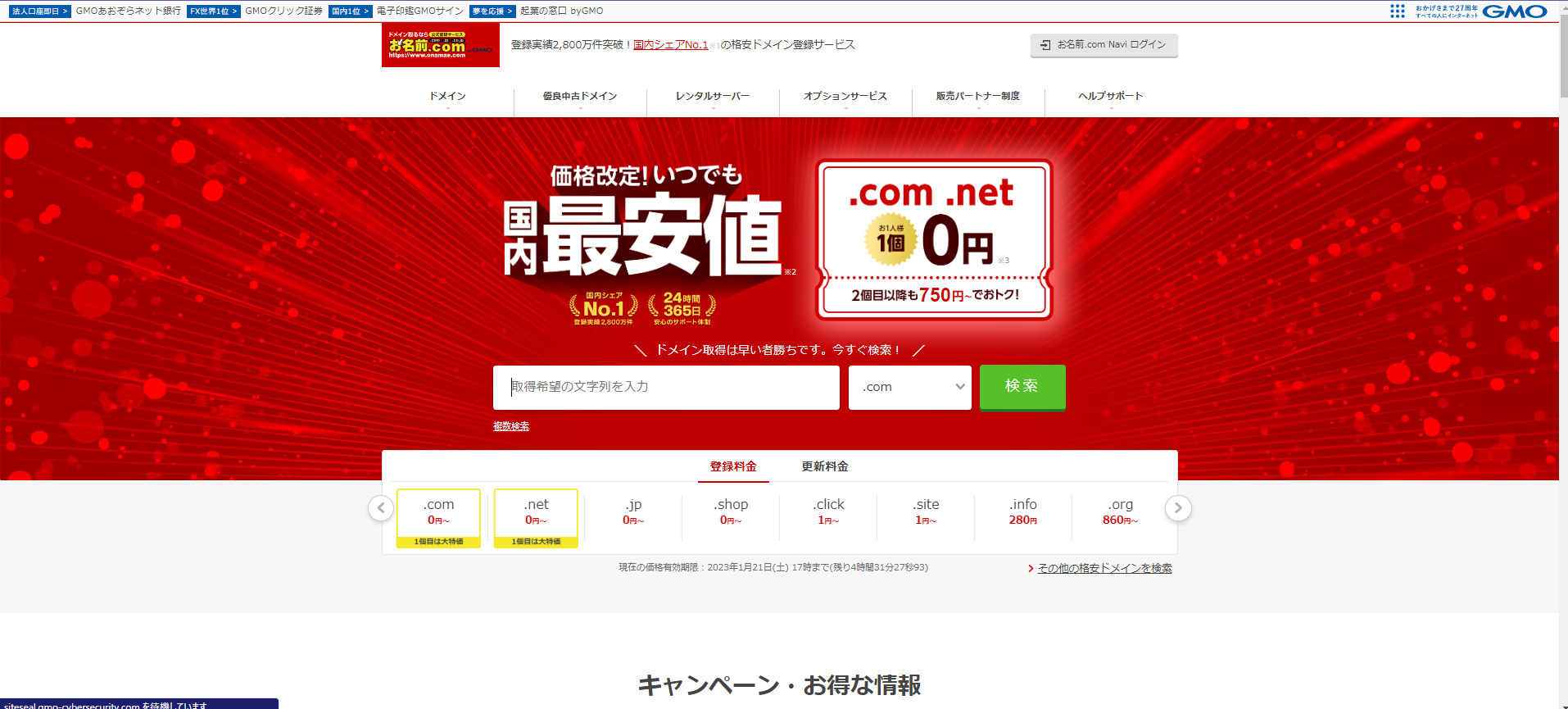
右上の(お名前.com Naviログイン)と書いてあるところをクリックし、コントロール画面にログインしましょう。
そしたら、
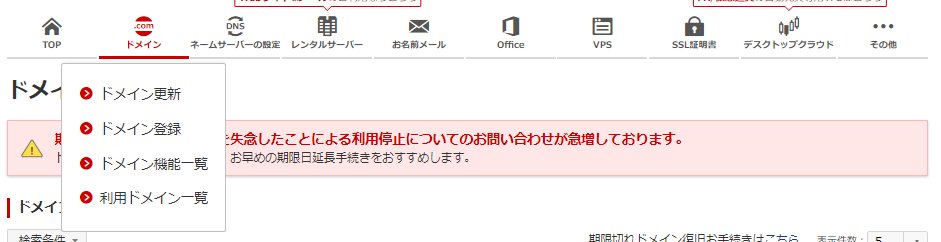
こちらの【ドメイン】→【利用ドメイン一覧】をクリックしましょう。

利用したいドメインのネームサーバーの【変更】をクリックしましょう。
ブログに使用したいドメインにチェックマークを入れて、

こちらから、【ほかのネームサーバーを使用】をクリックします。
先ほどのConohaで表示されたネームサーバーのアドレスを入力していきます。
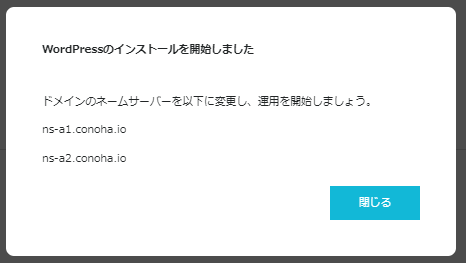
↓
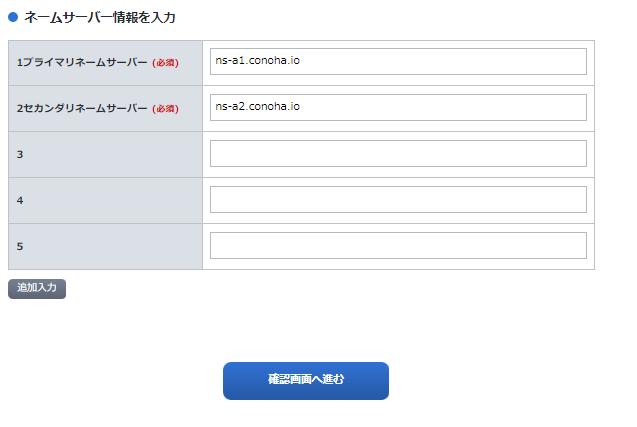
そしたら、【確認画面に進む】をクリックし、【設定する】をクリックしましょう。
数十分ほどたつと、設定したドメインでWordpressの初期画面にアクセスできると思います。
お疲れさまでした!
3-2 初期ドメインを利用する方法
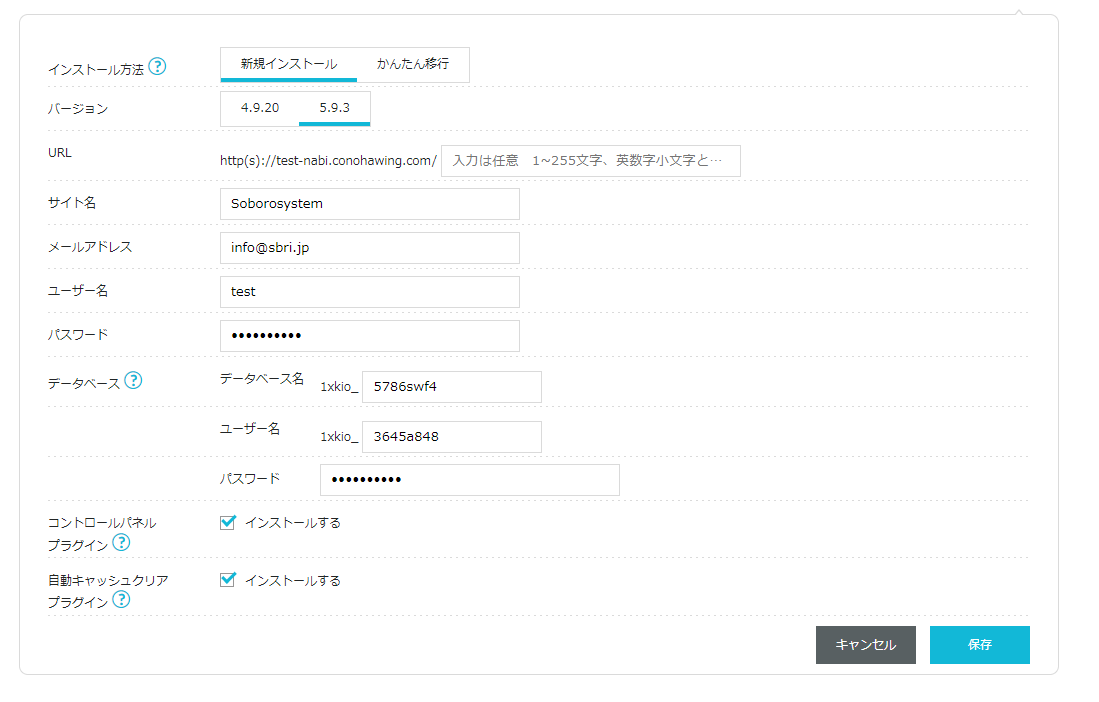
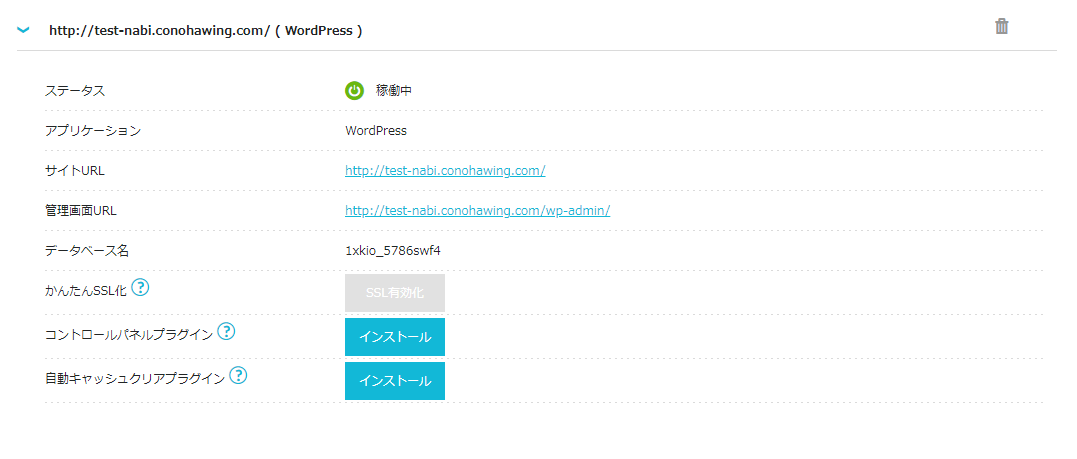
4.Wordpressにログインする